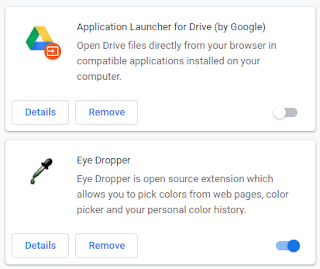In Chrome you can access your extensions by following these steps:- Click on the 3 dots in the upper right corner of any Chrome window
- Select Settings from the list of options
- Select Extensions on the left side of the screen
Extensions can be disabled or enabled by clicking the slider. If the slider is blue, the extension is enabled, and if it is grey then it is disabled.
Disabling an extension temporarily removes that extension's functionality from Chrome. This is helpful if you only want to use an extension some of the time or if you are doing troubleshooting to see if an extensions is problematic in some way.
If you want to remove an extension completely, click on the Remove button below that extension.
If you would like to search for new extensions, you can visit the Chrome Web Store. Simply use the search interface to locate extensions that perform specific functions that are useful to you. Once you find an extension that you want to install, click on the Add to Chrome button.
Keep in mind that many extensions are created by third party developers and their quality and reliability do vary. Extensions with higher ratings and more users are generally more reliable than those with lower ratings and/or fewer users.